IPad users enjoy a powerful tool for creative self-expression on the fly, ‘iMovie Trailers'. These ready to use video creation templates are incredibly useful if you want to make short, punchy. IMovie isn't installed on your iPhone or iPad by default, but you can pick up the iMovie app for free on the Apple App Store. There is a version for the iPad and iPhone, and the file size is. IMovie App for the iPad 2 To Create a New Project If the projects screen isn't showing, tap My Projects in the upper-left corner above the viewer. Tap the Create button at the bottom of the screen. (By default, iMovie applies some global settings to your project. It applies the modern theme and sets theme music not. A tutorial for iMovie for iOS. Check out one of the most popular video editors for iOS. Apple's movie editing app is surprisingly capable, with many good fea.
Edit in iMovie on iPhone or iPad
After you add video clips and photos to the timeline of your project, you can make a clip longer or shorter, change the sequence of clips, or split a clip into two separate clips.
Make a clip shorter or longer
IMovie is one of Apple's best video editors, allowing users to create and render videos. How to merge videos with iMovie on the phone. Step 1: Download the iMovie app to your iPhone and iPad. Open the application, you will see the welcome screen, select Continue. Step 2: Tap on Create Project. Step 3: On the New Project screen.
How to download adobe photoshop cs6 full version. You can trim a video clip or a photo so it appears for a shorter or longer period of time in your project.
- With your project open, tap the video clip or photo in the timeline. A yellow highlight appears around the selected clip.
- To zoom in on the clip, pinch open in the center of the timeline. When you zoom in, you can see more detail in the clip, which can make it easier to edit.
- Drag the beginning or end of the clip to make the clip shorter or longer:
- To make the clip longer, drag the edge of the clip away from the center of the clip.
- To make the clip shorter, drag the edge of the clip towards the center of the clip.
If you can't drag the edge of the clip, there might not be additional video at the beginning or end of that clip. For example, if you added a video clip that's 20 seconds long, you can't make it longer than 20 seconds. It might also mean the clip is at the shortest length allowed by iMovie, which is 0.3 seconds. If you still want to change the duration of a clip, you can try slowing down or speeding up the clip.
Change the sequence of clips
You can change the sequence of clips in the timeline to change when a particular clip appears in your movie. With your project open, touch and hold the video clip or photo in the timeline until it rises off the timeline, then drag and release where you'd like the clip to appear in your project.
Split a clip into two separate clips
When you split a clip, you can adjust the duration of each section, remove unwanted sections, or add different titles to each section.
- Scroll in the timeline to position the playhead (the white line) where you want to split the clip.
- If necessary, pinch open in the center of the timeline to zoom in on the clip.
- Tap the clip, tap the actions button , then tap Split. Or tap the clip, then swipe down over the playhead on the clip, as if you were slicing through the clip with your finger.
How to play zombies on cod modern warfare. iMovie places a None transition (also known as a cut) between the two newly created clips. You can change this transition to a cross-dissolve or other transition.
Edit in iMovie on Mac
After you add video clips and photos to the timeline of your project, you can make a clip longer or shorter, change the sequence of clips, or split a clip into two separate clips.
Make a clip shorter or longer
You can trim a video clip or a photo so it appears for a shorter or longer period of time in your movie.
- With your project open, scroll the timeline to locate the clip you want to trim.
- To zoom in on the clip, choose View > Zoom In, or press Command–Plus sign (+) or pinch the trackpad. When you zoom in, you can see more detail in the clip, which can make it easier to edit.
- In the timeline, hover your pointer over the beginning or end of the clip that you want to trim until your pointer becomes the clip trim tool . The arrows indicate which directions you can trim the clip:
- To make the clip longer, drag the edge of the clip away from the center of the clip.
- To make the clip shorter, drag the edge of the clip toward the center of the clip.
If you can't drag the edge of the clip, it means there is no additional video at the beginning or end of that clip. For example, if you added a video clip that's 20 seconds long, you can't make it longer than 20 seconds. It might also mean the clip is at the shortest length allowed by iMovie, which is 0.1 seconds. If you still want to change the duration of a clip, try slowing down or speeding up the clip
Add or remove frames with the clip trimmer
For more precise editing, you can use the clip trimmer to add or remove individual frames from a video clip. You can also see how much of your clip is being used in your movie.
- In the timeline, select the clip you want to trim.
- Choose Window > Show Clip Trimmer. The selected clip appears in the clip trimmer, above the timeline. The part of the clip that is visible in your movie appears between the two white lines, and the parts of your clip that don't appear in your movie are dimmed and outside the white lines.
- Hover your pointer over the line at the beginning or end of the clip until the clip trim tool appears, then make the clip longer or shorter:
- To make the clip longer by adding frames, drag away from the center of the clip.
- To make the clip shorter by removing frames, drag toward the center of the clip.
You can use a different portion of the same clip while maintaining its length in the project:
How To Make An Imovie
- In the clip trimmer, hover your pointer over the clip until the clip trimmer tool appears.
- Drag the selected portion of the clip left or right.
- To close the clip trimmer, Press Return.
Change the sequence of clips
You can change the sequence of clips in the timeline to change when a particular clip appears in your movie. With your project open, click the video clip or photo in the timeline, then drag the clip left or right depending on where you want the clip to appear in your movie:
- If you want the clip to appear earlier, drag the video clip to the left, then release.
- If you want the clip to appear later, drag the video clip to the right, then release.
You can also move multiple clips at once:
- Hold the Command key as you click each clip you want to select, drag a selection rectangle around the clips, or hold the Shift key as you click each clip.
- Drag the clips to a new location in the timeline.
Split a clip into two separate clips
When you split a clip, you can adjust the duration of each section, remove unwanted sections, or add different titles to each section.
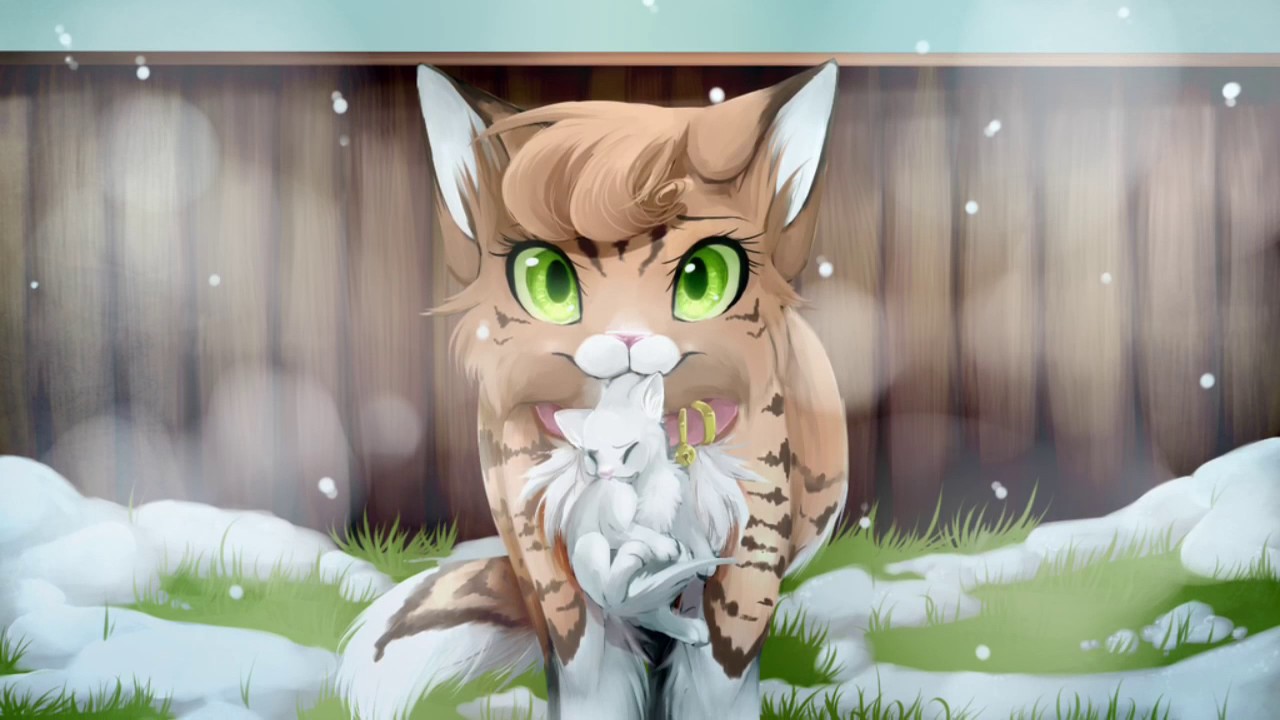
- Scroll in the timeline to position the playhead (the white line) where you want to split the clip.
- If necessary, choose View > Zoom In or press Command–Plus sign (+) to zoom in on the clip.
- To split the clip, choose Modify > Split Clip or press Command–B .
After you split the clip, add a transition like a cross-dissolve between the clips.
Learn more

- Scroll in the timeline to position the playhead (the white line) where you want to split the clip.
- If necessary, choose View > Zoom In or press Command–Plus sign (+) to zoom in on the clip.
- To split the clip, choose Modify > Split Clip or press Command–B .
After you split the clip, add a transition like a cross-dissolve between the clips.
Learn more
iMovie for iPad is a perfect tool for most video applications in education. Using iMovie, you can edit video, adding transitions and audio to create a movie from scratch.
1Tap the + icon on the bottom of iMovie's opening marquee screen.
The iMovie editing screen appears. Note that if you've already added content, it appears in the Timeline at the bottom of the screen. Any additional content will be added to your movie at the current insertion point the playhead (a red vertical line) in your Timeline. Make sure to position the playhead at the right point before inserting new content.
2Tap the Video button on the toolbar in the middle of the screen.
Available video clips in the Media Browser are displayed. Preview any clip by dragging your finger along it in the browser. Tap to select any clip; yellow trim handles appear at either end of it. Trim the clip before adding it by dragging its trim handles so that they encompass just the part of the clip you want to use. When ready, tap the blue arrow to insert your clip.
It's always good practice to shoot a couple of seconds before your action and a couple of seconds after it ends. Having those extra seconds gives you footage to trim so you can capture exactly what you need.
As you insert videos into your project, iMovie adds an orange outline on the bottom of the clip in the Media browser. Even though you can use videos as many times as you want in a project, that little orange line makes it easy for you to see which clips you've already used and which you haven't.
3Tap the Photos button on the top of the Timeline to display the images in your Camera Roll and Photo library.
Tap any image to insert it into your Timeline. Photos will display for a few seconds and automatically get a Ken Burns effect (a panning and zooming effect named after the famous American documentary filmmaker) applied to them.
If your Playhead is in the middle of a video clip, the photo will be inserted at the start or end of the clip, whichever is closest.
4Add new video or photos if you want.
iMovie enables you to take photos and video on the go as you create and edit your movie. Tap camera icon on the right of the Timeline toolbar it to bring up your iPad camera, all ready for you to snap an image or take some video footage. Just say 'Cheese' and shoot whatever you like, and the image or video is automatically added to your movie. Easy peasy.
5Tap the Music icon on the toolbar to add a soundtrack.
Theme Music lists audio tracks that come included with iMovie, and a number of choices such as Playlist and Artists allow you to access and use music in your iTunes library.The Sound Effects category gives you a library of entertaining audio clips to use in your project.
6Add narration to your movie by positioning the Playhead in your Timeline and tapping the microphone icon on the toolbar.
Tap Record on the pop-up menu to start recording and tap Stop when you're done.
Although iMovie allows you to access and use any iTunes song as the soundtrack for your video, you still have to respect the content owner's copyright. How to take screenshot from laptop. The doctrine of 'fair use' allows only limited use of copyrighted material within the context of classroom instruction.
7When you're done editing, tap the My Projects icon (the document with the star) on the top toolbar to return to the home marquee screen.
Scroll and select a project on the marquee screen by tapping it. Tap the Play icon on the bottom of the screen to prepare and play back your movie . . . then enjoy the show.
Imovie For Ipad
You can tap the large name of your project on the top of the screen to edit and rename it.
8Tap the curved-arrow icon on the bottom of the screen to pop up a list of sharing options.
Options include preparing a final, compressed version of your video that's placed in your Camera Roll and uploading to YouTube, Vimeo, or Facebook. You can also send your iMovie file to your iTunes account, where it can be easily transferred and edited on another device.
